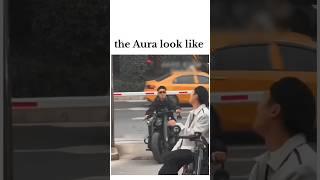AI Video Generator : FREE Canva Text To Video AI Tutorial
AI Video Generator: FREE Canva Text-to-Video AI Tutorial
FREE Canva Pro 30 Days Trial : https://partner.canva.com/NKB9B7
This Canva text-to-video AI tutorial will be divided into 5 parts. Make sure you watch all these parts to better understand how Canva AI video generator works. You can get 50 free video credits per month using Canva Pro. If you don't have Canva Pro, you can try Canva Pro for free for 30 days using the link I provided in this video's description. So, let's get started!
Canva Magic Studio Tutorial : https://youtu.be/_JqQ-FXXvPM
My AI Avatar Generator : https://www.synthesia.io/?via=aitoolsarena
My Text To Speech : https://get.murf.ai/we2aigmo0ewf
My YouTube SEO Tool : https://vidiq.com/aitoolsarena
Video Elements : https://1.envato.market/c/2663120/298927/4662
My Video Editor : https://bit.ly/try-filmora
Part 1: Canva Text to Video AI
To access the Canva Text to Video AI feature, go to the Apps page and click the "Try Magic Media" button. Then, click the "Use in New Design" button and select the "Video" option. After the Canva editor page opens, click the "Video" tab under the Magic Media panel. You can either use a sample prompt or describe the video you want to create using natural language in the prompt box. Click the "Generate Video" button to start generating your AI video.
Part 2: AI Video Style
To achieve better results, you can enhance your prompt by specifying a video style. The prompt format is as follows: "Subject + In The Style Of + Video Style." In this example, we will use the "Professional Cinematography" style. Click "Generate Video" to start generating your AI video.
Part 3: AI Camera Style
You can customize your AI video camera style either at the beginning or end of your prompt. In this example, I will use the "Drone Camera" style. Here is a sample AI-generated video using the "Drone Camera" style.
Part 4: AI Lens Style
You can also customize your lens style by adding the lens type at the beginning or end of your prompt. In this example, I will use the "Macro Lens" style. Here is a sample AI-generated video using the "Macro Lens" style.
Part 5: Magic Morph
Now, let's add text to our video to make it more engaging. Click the "Text" menu and select the "Add Heading" option. Type your text and adjust its size and font family if necessary. With your text selected, go to the "Apps" menu and type "Morph" in the search bar. Select the "Magic Morph" app. You can either use premade text styles or ask Canva AI to generate a new text style by describing the style you want in the prompt box.
00:00 Canva Pro Free Trial
00:30 Canva Text to Video AI
01:32 Canva AI Video Style
02:10 Canva AI Camera Style
02:35 Canva AI Lens Style
03:07 Canva Magic Morph
#aivideogenerator #aivideoediting #texttovideo #canva #canvaai #magicstudio #ai #artificialintelligence #canvatexttovideo #canvavideogenerator #canvatutorial #canvaprofree #howto #howtoai #education #educational
Affiliate Disclaimer: I may receive commissions for purchases made through links in my posts and videos. This helps me to continue creating free content for you. However, I only recommend products and services that I believe in and that I think will be helpful to my readers and viewers. Thank you! :)
How To In 5 Minutes - Beginner-Friendly AI Tutorial Channel #ai
FREE Canva Pro 30 Days Trial : https://partner.canva.com/NKB9B7
This Canva text-to-video AI tutorial will be divided into 5 parts. Make sure you watch all these parts to better understand how Canva AI video generator works. You can get 50 free video credits per month using Canva Pro. If you don't have Canva Pro, you can try Canva Pro for free for 30 days using the link I provided in this video's description. So, let's get started!
Canva Magic Studio Tutorial : https://youtu.be/_JqQ-FXXvPM
My AI Avatar Generator : https://www.synthesia.io/?via=aitoolsarena
My Text To Speech : https://get.murf.ai/we2aigmo0ewf
My YouTube SEO Tool : https://vidiq.com/aitoolsarena
Video Elements : https://1.envato.market/c/2663120/298927/4662
My Video Editor : https://bit.ly/try-filmora
Part 1: Canva Text to Video AI
To access the Canva Text to Video AI feature, go to the Apps page and click the "Try Magic Media" button. Then, click the "Use in New Design" button and select the "Video" option. After the Canva editor page opens, click the "Video" tab under the Magic Media panel. You can either use a sample prompt or describe the video you want to create using natural language in the prompt box. Click the "Generate Video" button to start generating your AI video.
Part 2: AI Video Style
To achieve better results, you can enhance your prompt by specifying a video style. The prompt format is as follows: "Subject + In The Style Of + Video Style." In this example, we will use the "Professional Cinematography" style. Click "Generate Video" to start generating your AI video.
Part 3: AI Camera Style
You can customize your AI video camera style either at the beginning or end of your prompt. In this example, I will use the "Drone Camera" style. Here is a sample AI-generated video using the "Drone Camera" style.
Part 4: AI Lens Style
You can also customize your lens style by adding the lens type at the beginning or end of your prompt. In this example, I will use the "Macro Lens" style. Here is a sample AI-generated video using the "Macro Lens" style.
Part 5: Magic Morph
Now, let's add text to our video to make it more engaging. Click the "Text" menu and select the "Add Heading" option. Type your text and adjust its size and font family if necessary. With your text selected, go to the "Apps" menu and type "Morph" in the search bar. Select the "Magic Morph" app. You can either use premade text styles or ask Canva AI to generate a new text style by describing the style you want in the prompt box.
00:00 Canva Pro Free Trial
00:30 Canva Text to Video AI
01:32 Canva AI Video Style
02:10 Canva AI Camera Style
02:35 Canva AI Lens Style
03:07 Canva Magic Morph
#aivideogenerator #aivideoediting #texttovideo #canva #canvaai #magicstudio #ai #artificialintelligence #canvatexttovideo #canvavideogenerator #canvatutorial #canvaprofree #howto #howtoai #education #educational
Affiliate Disclaimer: I may receive commissions for purchases made through links in my posts and videos. This helps me to continue creating free content for you. However, I only recommend products and services that I believe in and that I think will be helpful to my readers and viewers. Thank you! :)
How To In 5 Minutes - Beginner-Friendly AI Tutorial Channel #ai
Тэги:
#ai_video_generator #text_to_video #text_to_video_ai #canva_ai #canva_text_to_video #canva_video_generator #canva_tutorial #free_ai_video_generator #ai_video_generator_free #canva_magic_studio #canva_magic #canva_magic_ai #ai_video #ai_generated_video #ai #chatgpt #stable_diffusion #midjourney #artificial_intelligence #ai_news #ai_tools #video_editing #generative_ai #ai_video_editing #best_ai_tools #canva_video_tutorial #how_to #how_to_ai #canva_how_to #education #canvaКомментарии:
AI Video Generator : FREE Canva Text To Video AI Tutorial
How To In 5 Minutes
TOP 5 Budget Friendly Stays (in Ocean City, Maryland)!
Vacationing In Ocean City
The History of Gin
Crazy Food History
James May watches your gin ads
James May’s Planet Gin
Live: Bundesweite Eröffnung der Aktion Dreikönigssingen 2025
Erzbistum Paderborn


![Lorry Driver Kannada Movie (1978) [ Full HD ] - Shankarnag, Bhavya, Vajramuni, Sudheer Lorry Driver Kannada Movie (1978) [ Full HD ] - Shankarnag, Bhavya, Vajramuni, Sudheer](https://ruvideo.cc/img/upload/UVhLQlR6WUVBSFg.jpg)