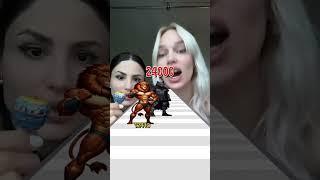Text Recovery Converter: How to Recover an Unsaved/Deleted Word Document
I know how it feels when you're working with a Word file and suddenly the power goes off or the program crashes, leaving your work unsaved. But don't worry! Today I'm going to show you how to recover both unsaved and even deleted Word documents. Try the reliable Word file recovery tool: https://bit.ly/3xZD6CO
🎬Timestamps:
00:00 Introduction
00:18 Method 1: Recovering from AntoRecover Feature
01:21 Method 2: Recovering from temporary files
02:10 Method 3: Recovering permanently deleted word file with iMyFone D-Back
03:22 End
Method 1:
Method 1: Recover From AutoRecover Files
Launch Word and Navigate to Settings: Open your Microsoft Word application and click on "File" followed by "Options."
Locate AutoRecover Path: In the left-hand menu, find "Save." Here, copy the file path for the AutoRecover location.
Find and Open Unsaved File: Open File Explorer and paste the copied path. Locate the file with the .asd extension (unsaved document) and copy it.
Recover the Unsaved Document: Return to Word. Click "File" again, then "Open," and choose "Recover Unsaved Documents." Paste the copied .asd file name and click "Open" to retrieve your document.
Method 2: Recover From Unsaved Documents List
Open Word and Access Info Panel: Launch Microsoft Word and click the "File" tab.
Find Unsaved Documents: Go to "Info" and then click on "Manage Documents." Select "Recover Unsaved Documents" from the menu.
Choose and Save Your File: A list of unsaved documents will appear. Pick the one you need, click "Open," and then use "Save As" to give it a proper filename and location.
Method 3: Data Recovery Software for Permanently Deleted Files
Data recovery tool: D-Back can help retrieve your permanently deleted Word file in just 3 steps:
Download and Run D-Back: https://bit.ly/3xZD6CO to download and install D-Back on your computer.
Scan for Deleted Files: Select the location where your Word file was deleted and click "Start Scan." D-Back will perform a thorough scan.
Recover Your File: Once the scan finishes, locate your desired file and click "Recover" to bring it back.
Please note: D-Back offers a free scan and preview
Text guide 👉: https://bit.ly/4633t7K
🔴Check more videos on our channel:
Recover Unsaved PowerPoint Files on Windows ►[https://youtu.be/PL--RGszwos]
Recover Permanently Deleted Files from Desktop►[https://youtu.be/hgK_iaUhWro]
Also, you can find our videos in our playlist:►https://www.youtube.com/playlist?list=PLrlUKjfrM8addm9BrziFntpG_1SiU2J28
These ways are step-by-step guidance, if this video helps, pls
🔔 Subscribe Here (it's FREE!): ► https://rebrand.ly/d4e1d9
----------------------------------------------------------------------------------------
🌟Follow us on :
Facebook: https://www.facebook.com/imyfone/
Twitter: https://twitter.com/imyfone_
Instagram: https://www.instagram.com/imyfone_offical/
Pinterest:https://www.pinterest.com/imyfonesoftware/
Hashtags:
#RecoverWordFile #recoveradocument #wordunsaveddocument
🎬Timestamps:
00:00 Introduction
00:18 Method 1: Recovering from AntoRecover Feature
01:21 Method 2: Recovering from temporary files
02:10 Method 3: Recovering permanently deleted word file with iMyFone D-Back
03:22 End
Method 1:
Method 1: Recover From AutoRecover Files
Launch Word and Navigate to Settings: Open your Microsoft Word application and click on "File" followed by "Options."
Locate AutoRecover Path: In the left-hand menu, find "Save." Here, copy the file path for the AutoRecover location.
Find and Open Unsaved File: Open File Explorer and paste the copied path. Locate the file with the .asd extension (unsaved document) and copy it.
Recover the Unsaved Document: Return to Word. Click "File" again, then "Open," and choose "Recover Unsaved Documents." Paste the copied .asd file name and click "Open" to retrieve your document.
Method 2: Recover From Unsaved Documents List
Open Word and Access Info Panel: Launch Microsoft Word and click the "File" tab.
Find Unsaved Documents: Go to "Info" and then click on "Manage Documents." Select "Recover Unsaved Documents" from the menu.
Choose and Save Your File: A list of unsaved documents will appear. Pick the one you need, click "Open," and then use "Save As" to give it a proper filename and location.
Method 3: Data Recovery Software for Permanently Deleted Files
Data recovery tool: D-Back can help retrieve your permanently deleted Word file in just 3 steps:
Download and Run D-Back: https://bit.ly/3xZD6CO to download and install D-Back on your computer.
Scan for Deleted Files: Select the location where your Word file was deleted and click "Start Scan." D-Back will perform a thorough scan.
Recover Your File: Once the scan finishes, locate your desired file and click "Recover" to bring it back.
Please note: D-Back offers a free scan and preview
Text guide 👉: https://bit.ly/4633t7K
🔴Check more videos on our channel:
Recover Unsaved PowerPoint Files on Windows ►[https://youtu.be/PL--RGszwos]
Recover Permanently Deleted Files from Desktop►[https://youtu.be/hgK_iaUhWro]
Also, you can find our videos in our playlist:►https://www.youtube.com/playlist?list=PLrlUKjfrM8addm9BrziFntpG_1SiU2J28
These ways are step-by-step guidance, if this video helps, pls
🔔 Subscribe Here (it's FREE!): ► https://rebrand.ly/d4e1d9
----------------------------------------------------------------------------------------
🌟Follow us on :
Facebook: https://www.facebook.com/imyfone/
Twitter: https://twitter.com/imyfone_
Instagram: https://www.instagram.com/imyfone_offical/
Pinterest:https://www.pinterest.com/imyfonesoftware/
Hashtags:
#RecoverWordFile #recoveradocument #wordunsaveddocument
Тэги:
#imyfone #how_to_recover_unsaved_and_even_deleted_Word_documents #how_to_retrieve_a_lost_word_document #how_to_delete_word_documents #word_document_microsoft #word_doct #retrieve_unsaved_word_document #how_to_recover_unsaved_word_document #how_to_recover_unsaved_documents #how_do_i_recover_an_unsaved_document #recover_unsaved_word_document #word_unsaved_document_recovery #recover_word_document #find_lost_word_document #recover_word_doc #How_to_Recover_Text_from_Damaged_Word_FileКомментарии:
Sony does it! The PS5 is PS3
PSReady
[CHRONO TRIGGER] Guitar Cover: Wind Scene
SQUARE ENIX MUSIC Channel
10 TIKTOK TREND REZEPTE in 15 Minuten
Sturmwaffel
How to Make Malaysian Teh Tarik ("Pulled Milk Tea")
CinemaDemocratica
mio m3 bore up 58.5 dan porting || ecu standar tetap jengat
Raider project
New Stadium, Watson Update and Rule Changes | Cleveland Browns Podcast 2024
The Dawgs - A Cleveland Browns Podcast




![[CHRONO TRIGGER] Guitar Cover: Wind Scene [CHRONO TRIGGER] Guitar Cover: Wind Scene](https://ruvideo.cc/img/upload/a0hnazNJMUZtTDA.jpg)