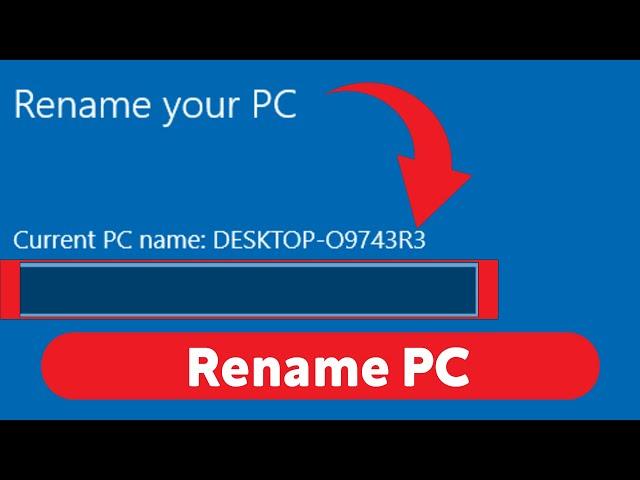
How to Rename Your PC in Windows 10
Learn how to easily rename your PC in Windows 10 with this step-by-step tutorial. Renaming your PC can help you personalize your device and make it easier to identify on your network. Follow these simple steps to customize your PC name and make it uniquely yours.
1) Click Start - Settings to open it.
2) Open the System Settings menu. From the list given, click the System option.
3) Click About. It should be the very last option on the bottom.
4) On the new page, you should see the Rename PC button at the very top. Click this button once and a small box should pop up. This box should contain an input box, with the current PC name listed above it. Enter a name that identifies the PC here.
5) Restart the PC. Once you have entered a new name, click the Next button and wait a moment. If the PC name is approved, then you will be asked if you would like to restart your PC in order for the changes to take effect. Click the Restart now button, and after the PC restarts, it will be renamed.
6) If you want to skip the restart process, click Restart Later instead.
Don't forget to subscribe to our channel for more helpful Windows 10 tips and tutorials. Stay tuned for more videos coming soon!
For advertiser contact us via email : [email protected]
1) Click Start - Settings to open it.
2) Open the System Settings menu. From the list given, click the System option.
3) Click About. It should be the very last option on the bottom.
4) On the new page, you should see the Rename PC button at the very top. Click this button once and a small box should pop up. This box should contain an input box, with the current PC name listed above it. Enter a name that identifies the PC here.
5) Restart the PC. Once you have entered a new name, click the Next button and wait a moment. If the PC name is approved, then you will be asked if you would like to restart your PC in order for the changes to take effect. Click the Restart now button, and after the PC restarts, it will be renamed.
6) If you want to skip the restart process, click Restart Later instead.
Don't forget to subscribe to our channel for more helpful Windows 10 tips and tutorials. Stay tuned for more videos coming soon!
For advertiser contact us via email : [email protected]
Тэги:
#Smart_Fixer #rename_PC #Windows_10 #PC_customization #Windows_10_tips #Windows_10_tutorial #Windows_10_system_settings #Windows_10_PC_name #Windows_10_productivity #Windows_10_customization #Windows_10_PC_renaming #Windows_10_settings #Windows_10_computer_name #Windows_10_personalizationКомментарии:
How to Rename Your PC in Windows 10
Smart Fixer
How To Rename The Network Card In Windows 11
FixITKalia
اینقدر خوشمزس و آسون که من هفته ای دوبار درست می کنم!
Fooziyeh Ghasemi
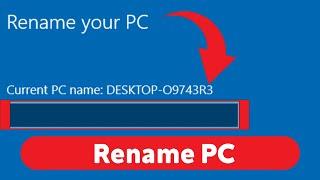
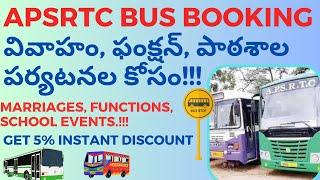






![[НЕАКТУАЛЬНО] ВСЁ ПО ОРУЖИЮ И ПАТРОНАМ - REMASTERED | DAYZ STANDALONE 1.16 [НЕАКТУАЛЬНО] ВСЁ ПО ОРУЖИЮ И ПАТРОНАМ - REMASTERED | DAYZ STANDALONE 1.16](https://ruvideo.cc/img/upload/WWJzVGpObUMtdlI.jpg)














