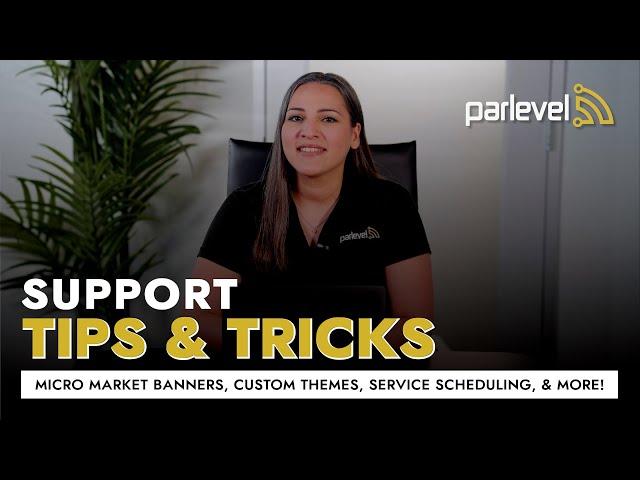
Support Tips & Tricks: Micro Market Banners, Custom Themes, Service Scheduling, & More!
Hello there! I’m Rita, and today I’m excited to bring you 5 tips and tricks to help better manage your micro markets! Let’s dive in:
Tip #1 Viewing Total Wallet Balance
Want to know how much money you’ve made from wallet reloads? Open the Parlevel management system and navigate to Markets, All users to see how many users have set up wallets across all markets and what the wallet balance total is. These are funds that have already been paid out to you, and the amount of credit these users have to buy products. You can also view deleted wallets from this page as well.
Tip #2 Using Micro Market Banners
A great feature available for Markets is the ability to create Banners. With banners, you can share information with your customers like showcasing featured products, spotlighting new items, or advertising specials or discounts available for specific products. Before adding your banner, make sure the image size is 1080 x 320 and is a compatible image file like a .jpg or .png. To add a banner to your existing market, navigate to the settings cogwheel, Micro Markets, Banners. Click the Green Add New Banner button, select the name of the banner, the start date and the end date of when you wish to display the banner, and the markets you would like to add the banner to. Now, upload the image using the Choose File option, select the image, and save your changes. Your Banner will now display on the kiosks you chose according to the date range set.
Tip #3 Applying Market Themes
Market themes are a fun way to customize and add a personal touch to your markets. Whether it be seasonal or related to the location's work environment, Parlevel has plenty of themes to choose from. The space theme is a personal favorite of mine. To add a Kiosk theme, navigate to the Markets, All Markets page, choose the edit market pencil icon next to the market you would like to customize, navigate to the settings tab and click on the Kiosk Theme dropdown box. From here, you can preview all the themes available before applying them to the market. Want a specific theme? Let us know in the comments below!
Tip #4 Viewing Transaction Types
Break down how your users pay at your micro market kiosk to better understand your customers needs. To enable these extra columns, navigate to the Markets tab, transactions, select a date range, click on the toggle columns drop down, and from here you can click on the Paid Cash, Paid Cashless, Paid Wallet or enable all three to see the three different ways a transaction was paid for. Once these new columns are added, you can then filter by clicking on the column header.
Tip #5 Market Static Scheduler
Do you prefer to service your micro market statically instead of dynamically? We just released a new feature allowing for a more customized static scheduler for vending machines and markets! You now have the ability to set custom static schedules for up to 4 weeks. To adjust the service action and schedule for the market, navigate to the Markets, All markets page, click on the edit pencil icon to the right of the market you wish to edit. Navigate to the General Info tab and from the Static Schedule dropdown you can now choose 1, 2, 3 or 4 weeks of customization. The tool tip will allow you to view the current week in progress, to allow you to better customize the day of the week you would like to have this market available for service and the action type. Remember to Save your changes.
I hope you enjoyed these 5 tips to better manage your micro market kiosks! Want to see something specific covered? Let us know in the comments below! As always, thank you for being our customer - we’ll see you next time!
Tip #1 Viewing Total Wallet Balance
Want to know how much money you’ve made from wallet reloads? Open the Parlevel management system and navigate to Markets, All users to see how many users have set up wallets across all markets and what the wallet balance total is. These are funds that have already been paid out to you, and the amount of credit these users have to buy products. You can also view deleted wallets from this page as well.
Tip #2 Using Micro Market Banners
A great feature available for Markets is the ability to create Banners. With banners, you can share information with your customers like showcasing featured products, spotlighting new items, or advertising specials or discounts available for specific products. Before adding your banner, make sure the image size is 1080 x 320 and is a compatible image file like a .jpg or .png. To add a banner to your existing market, navigate to the settings cogwheel, Micro Markets, Banners. Click the Green Add New Banner button, select the name of the banner, the start date and the end date of when you wish to display the banner, and the markets you would like to add the banner to. Now, upload the image using the Choose File option, select the image, and save your changes. Your Banner will now display on the kiosks you chose according to the date range set.
Tip #3 Applying Market Themes
Market themes are a fun way to customize and add a personal touch to your markets. Whether it be seasonal or related to the location's work environment, Parlevel has plenty of themes to choose from. The space theme is a personal favorite of mine. To add a Kiosk theme, navigate to the Markets, All Markets page, choose the edit market pencil icon next to the market you would like to customize, navigate to the settings tab and click on the Kiosk Theme dropdown box. From here, you can preview all the themes available before applying them to the market. Want a specific theme? Let us know in the comments below!
Tip #4 Viewing Transaction Types
Break down how your users pay at your micro market kiosk to better understand your customers needs. To enable these extra columns, navigate to the Markets tab, transactions, select a date range, click on the toggle columns drop down, and from here you can click on the Paid Cash, Paid Cashless, Paid Wallet or enable all three to see the three different ways a transaction was paid for. Once these new columns are added, you can then filter by clicking on the column header.
Tip #5 Market Static Scheduler
Do you prefer to service your micro market statically instead of dynamically? We just released a new feature allowing for a more customized static scheduler for vending machines and markets! You now have the ability to set custom static schedules for up to 4 weeks. To adjust the service action and schedule for the market, navigate to the Markets, All markets page, click on the edit pencil icon to the right of the market you wish to edit. Navigate to the General Info tab and from the Static Schedule dropdown you can now choose 1, 2, 3 or 4 weeks of customization. The tool tip will allow you to view the current week in progress, to allow you to better customize the day of the week you would like to have this market available for service and the action type. Remember to Save your changes.
I hope you enjoyed these 5 tips to better manage your micro market kiosks! Want to see something specific covered? Let us know in the comments below! As always, thank you for being our customer - we’ll see you next time!
Комментарии:
FCMM Feast Day of Santo Nino 2024
Narciso Mejia
сплав по реке Видлица
66 ПАРАЛЛЕЛЬ
Новогодние мультфильмы - Дед Мороз и лето
Мультики студии Союзмультфильм
(FREE) Soulja Boy Type Beat - "Splash"
Trap Type Beats
ჩემი ცოლის დაქალები - სერია 10 (სეზონი 5)
ჩემი ცოლის დაქალები
ЗАДЕРЖАНИЕ УГОНЩИКА.ЧП ОБЗОР ЗА НЕДЕЛЮ
Filmoskop2x2
谢佩玲/蒋林静获得女子双人十米台金牌新闻
花甜小公举
#apelapato #freefire #highlights #shorts
Apelapato999


























