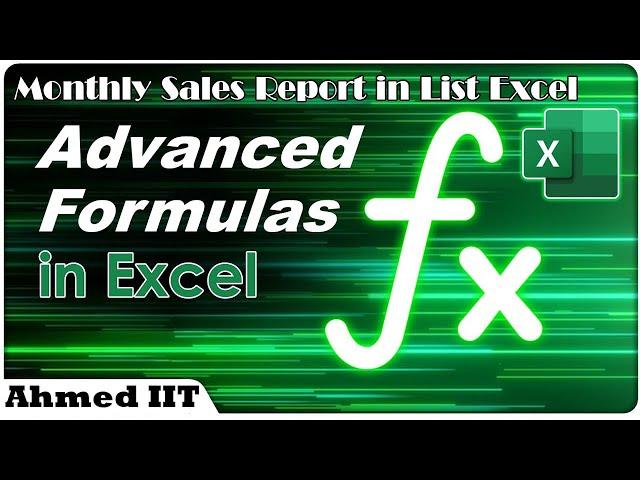
Creating a monthly sales report with a special slicer for data filtering in Excel Fixed
Creating a monthly sales report with a special slicer for data filtering in Excel involves several steps. In this example, I'll walk you through the process of creating a basic sales report for different months and then adding a slicer to filter data by months.
Creating the Monthly Sales Report:
Data Setup:
Organize your sales data in a table. Create columns for "Date," "Product," "Sales," and any other relevant information. Ensure that the "Date" column contains dates.
Create a PivotTable:
Select any cell within your data table.
Go to the "Insert" tab on the Excel ribbon.
Click "PivotTable." In the "Create PivotTable" dialog box, ensure that your data range is selected, and choose where you want to place the PivotTable (e.g., a new worksheet).
Click "OK."
PivotTable Fields:
In the PivotTable Field List on the right, drag "Date" to the "Rows" area and "Sales" to the "Values" area. This will create a table with dates in rows and total sales in values.
Group Dates by Month:
Right-click on any date in the PivotTable.
Select "Group."
Choose "Months" and "Years" in the "Grouping" dialog box and click "OK." This will group your sales data by month and year.
Create a PivotChart (Optional):
To visualize the data, you can create a PivotChart. Select any cell within the PivotTable.
Go to the "Insert" tab and choose the chart type you prefer (e.g., a column chart).
**Adding a Slicer
Creating the Monthly Sales Report:
Data Setup:
Organize your sales data in a table. Create columns for "Date," "Product," "Sales," and any other relevant information. Ensure that the "Date" column contains dates.
Create a PivotTable:
Select any cell within your data table.
Go to the "Insert" tab on the Excel ribbon.
Click "PivotTable." In the "Create PivotTable" dialog box, ensure that your data range is selected, and choose where you want to place the PivotTable (e.g., a new worksheet).
Click "OK."
PivotTable Fields:
In the PivotTable Field List on the right, drag "Date" to the "Rows" area and "Sales" to the "Values" area. This will create a table with dates in rows and total sales in values.
Group Dates by Month:
Right-click on any date in the PivotTable.
Select "Group."
Choose "Months" and "Years" in the "Grouping" dialog box and click "OK." This will group your sales data by month and year.
Create a PivotChart (Optional):
To visualize the data, you can create a PivotChart. Select any cell within the PivotTable.
Go to the "Insert" tab and choose the chart type you prefer (e.g., a column chart).
**Adding a Slicer
Тэги:
#Excel_Auto-Fill #Excel_Fill_Series #Auto_Fill_Excel_Tutorial #Excel_Auto_Fill_Examples #Excel_Fill_Handle #Fill_Down_Excel #Excel_Fill_Shortcut #Excel_Fill_Without_Dragging #Excel_Fill_Months/Dates #Excel_Fill_Formulas #Excel_Fill_Options #Excel_Auto_Fill_Custom_Lists #Excel_Flash_Fill #Excel_Auto_Complete #Excel_Data_Entry_Tips #Excel_Spreadsheet_Tips #Microsoft_Excel_Tutorials #Excel_Tips_and_Tricks #Data_Entry_in_Excel #Excel_Data_ManagementКомментарии:
[ORIGINAL] Peanut Butter Baby Wii Sports Bowling
TinyTimTurtleTacos
3 Bölüm 1 Arada! - Fırıldak Ailesi (64 - 65 - 66. Bölüm) +15
Fırıldak Ailesi
Barcelona Top Things to See and Experience
The Tour Guy
Xolidayboy - Океаны - клип (not official)
Belka Julia karaoke


![[ORIGINAL] Peanut Butter Baby Wii Sports Bowling [ORIGINAL] Peanut Butter Baby Wii Sports Bowling](https://ruvideo.cc/img/upload/MExuYzFrOGhZaXQ.jpg)























